Apple AirPods ari pakati peanonyanya kufarirwa mahedhifoni pasi, uye pamwe neApple Watch, ndiwo anonyanya kufarirwa zvishongedzo zvinopfekwa. Iwe unogona ikozvino kutenga yechipiri chizvarwa cheClassic AirPods, uye seAirPods Pro, chizvarwa chekutanga chichiripo. Zvisinei, maererano nemashoko aripo, chizvarwa chechitatu kana chechipiri chiri kusvika - zvichida tichazviona pamusangano wanhasi. Pazasi isu takakugadzirira iwe huwandu hwe5 marongero akakodzera kuchinja paAirPods matsva - kana uri kuronga kuvatenga.
Zvinogona kudaro kufarira iwe

Shanduko yezita
Paunobatanidza maAirPods ako kune yako iPhone kekutanga, anopihwa zita otomatiki. Iri zita rine zita rako, hyphen, uye izwi AirPods (Pro). Kana nekuda kwechimwe chikonzero usingadi zita iri, unogona kurishandura zviri nyore. Kutanga, iwe unofanirwa kubatanidza yako AirPods kune yako iPhone. Kana waita izvozvo, enda ku Settings, kwaunovhura chikamu Bluetooth, wobva wadzvanya Ⓘ kurudyi rweAirPods ako. Pakupedzisira, ingobaya kumusoro Zita, izvo pamadiro nyorazve
Kudzora reset
Unogona kudzora zviri nyore zvese AirPods uye AirPods Pro pasina kubata yako iPhone. Sarudzo yekutanga kutonga uchishandisa Siri, kana iwe uchingoda kutaura iyo activation command Hey Siri. Mukuwedzera, zvakadaro, AirPods inogona kudzorwa nekudzvanya uye AirPods Pro inogona kudzorwa nekudzvanya. Mushure mekudzvanya kana kudzvanya imwe yeAirPods, chimwe chezviito zvakasarudzwa chinogona kuitika - ichi chiitiko chinogona kuve chakasiyana kune yega yega mahedhifoni. Ku (re) kuseta izvi zviito, enda ku Settings, uko tap on Bluetooth, uyezve Ⓘ. Chese chaunofanira kuita pano kuvhura Ruboshwe avo Rudyi uye sarudza chimwe chezviito zvinokunakira.
Automatic switching
Kana iwe uine AirPods 2nd chizvarwa kana AirPods Pro uye zvakare uine yazvino vhezheni yeanoshanda masisitimu akaiswa, unogona kushandisa otomatiki switching basa. Iyi ficha inofanirwa kuve nechokwadi chekuti zvichienderana nekushandiswa kwemidziyo yako yeApple, mahedhifoni anozochinja otomatiki. Semuenzaniso, kana iwe uchiteerera vhidhiyo kubva kuMac yako uye mumwe munhu akufonera pa iPhone yako, mahedhifoni anofanirwa kuchinja otomatiki. Asi chokwadi ndechekuti basa racho harina kukwana, rinogona kutonetsa mumwe munhu. Kuti uidzima, enda ku Settings, kwaunovhura Bluetooth, wobva wadzvanya Ⓘ neAirPods ako. Wobva wadzvanya pano Batanidza kune iyi iPhone uye tick Kana ivo vaive vakabatana neiyo iPhone kunyangwe kekupedzisira.
Kugadzirisa inzwi
AirPods akaiswa kubva kufekitori kuitira kuti ruzha rwawo ruenderane nevazhinji vashandisi. Hongu, pane vanhu pano vangave vasingagutsikane neruzha - nekuti mumwe nemumwe wedu akati siyanei. Iyo Settings application ine chikamu chakakosha paunogona kugadzirisa chiyero chenzwi, izwi renji, kupenya uye zvimwe zvaunofarira, kana iwe unogona kutanga mhando ye "wizard" inoita kuti kuseta kuve nyore. Kuti uise inzwi enda Settings, apo tinya pazasi Kuzivisa. Wobva wabvapo kusvika pasi uye vhura muchikamu chekunzwa Audiovisual aids. Zvese zvaunofanirwa kuita pano kudzvanya kumusoro Customization kune mahedhifoni uye ita shanduko, kana tanga wizard nekudzvanya pa Custom sound settings.
Mamiriro ebhatiri muwijeti
Iyo AirPods yekuchaja kesi inosanganisirawo LED iyo inogona kukuzivisa iwe nezve yekuchaja mamiriro ehedhifoni pachayo kana yekuchaja kesi. Isu takanamatira chinyorwa pazasi, nekuda kwaunogona kuverenga zvakawanda nezve ega mavara uye nyika dze diode. Nekudaro, zvakanyanya nyore kushandisa widget, mukati maunogona kuratidza mamiriro ebhatiri pa iPhone ane kukosha kwenhamba. Kuti uwedzere bhatiri widget, swipe kuruboshwe pane peji repamba kune majeti skrini. Skroka pasi apa, tinya pa gadzirisa, uyezve iyo + icon mukona yokumusoro kuruboshwe. Tsvaga iyo widget pano Bhatiri, tinya pairi, sarudza saizi, uye ipapo zviri nyore kufamba kune peji ine majeti, kana zvakananga pakati pezvishandiso. Kuti iyo yekuchaja mamiriro eiyo AirPods uye nyaya yavo ionekwe muwijeti, zvinodikanwa kuti mahedhifoni abatanidzwe.
Zvinogona kudaro kufarira iwe









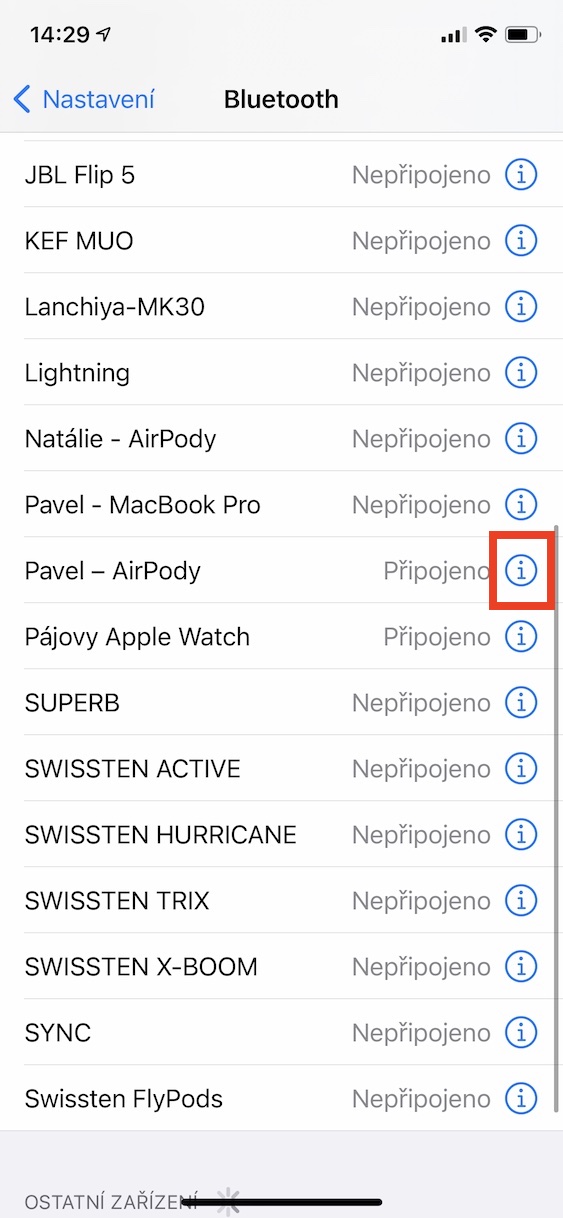

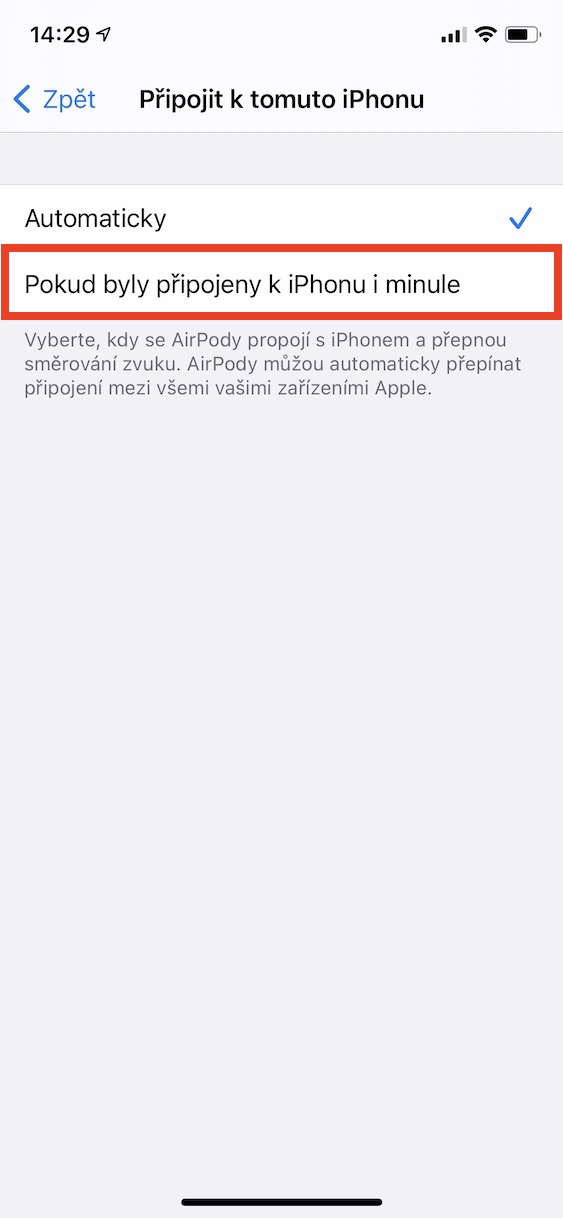

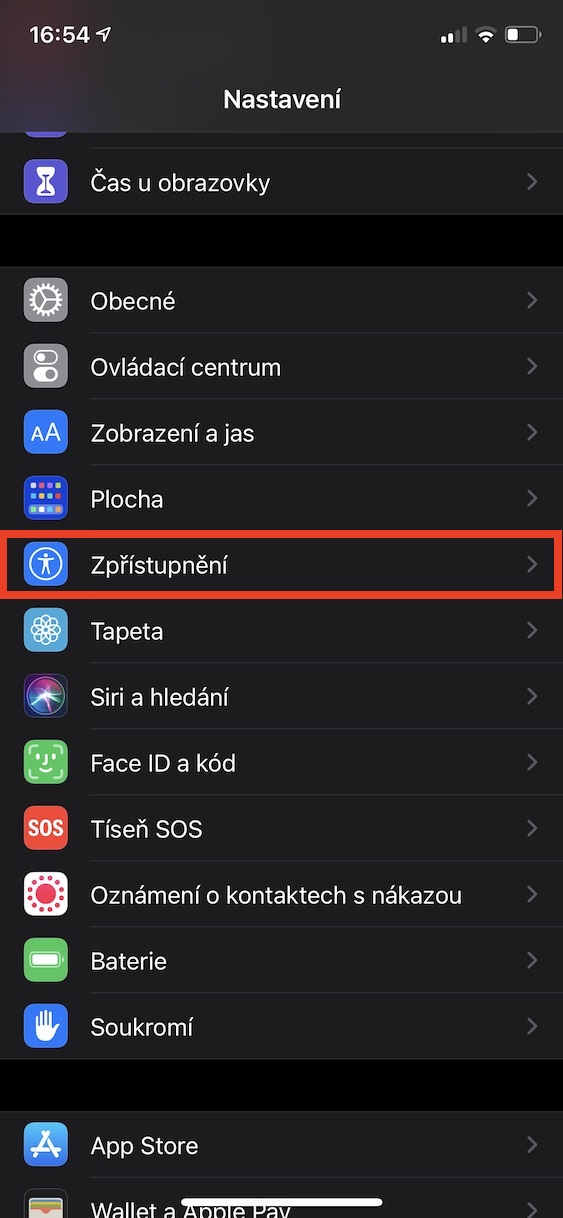
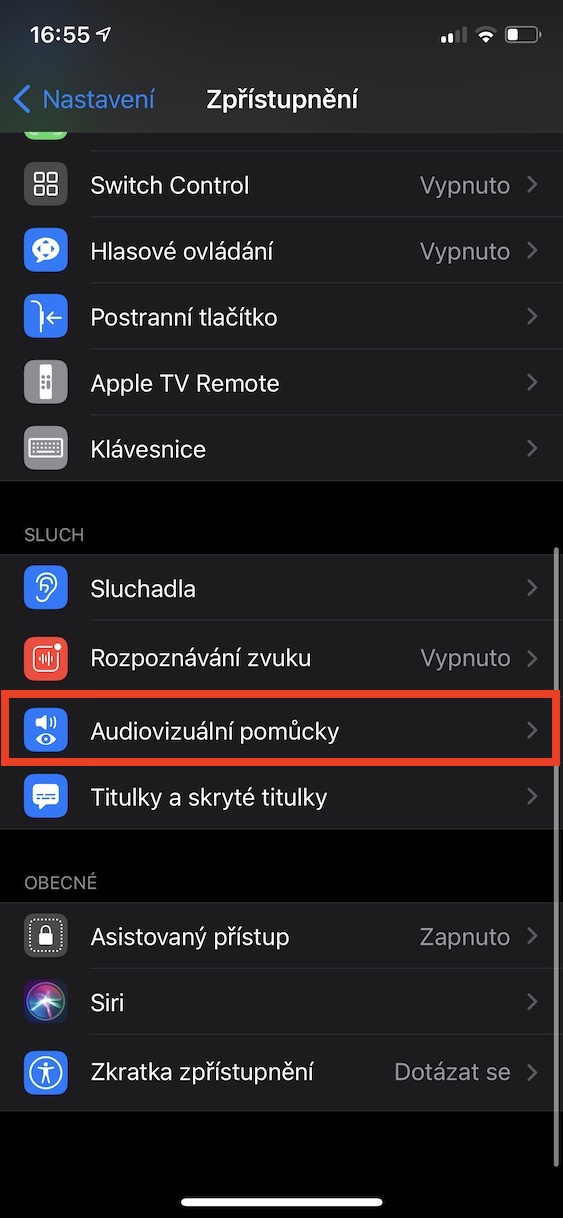
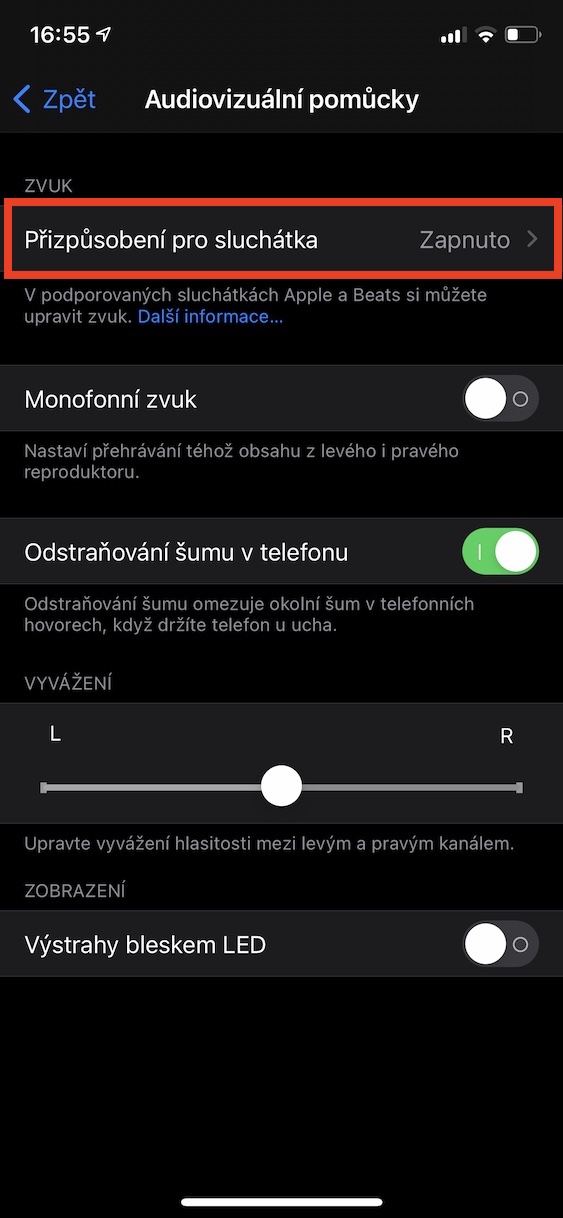

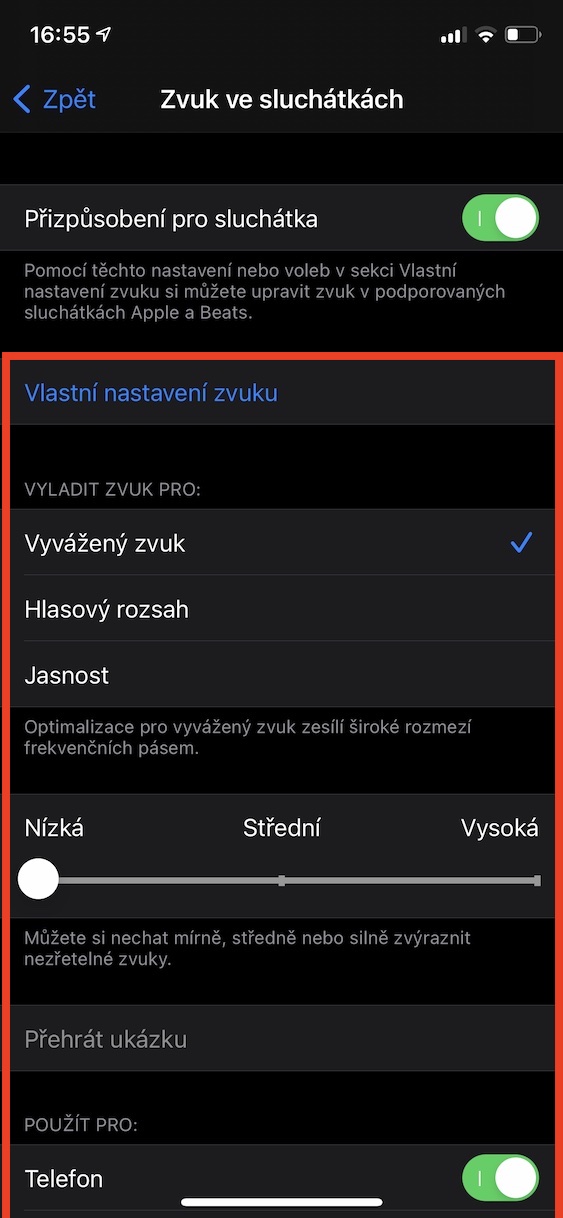
Mhoroi, ndinoda zano nezve AirPods pro. Pandinopinza mahedhifoni uye ndichiridza mimhanzi, mhando yemimhanzi inosiyana pakutanga, iyo inochinja kune chaiyo mhando mukati mesekondi. Kuti nditsanangure zvirinani pakutanga, ndinonzwa mimhanzi isinganzwisisike "senge iri mugero" kana yakadanwa kudaro, ndinovimba unogona kuinzwisisa zvirinani ivo kwegore uye zvakatanga kuitika kwandiri mumwedzi wapfuura kana zvakadaro. Mubvunzo wangu ndewekuti pane nzira yekuzvigadzirisa here kana kuti ndichanyunyuta? Ndatenda nemhinduro. Tereza Štíchová